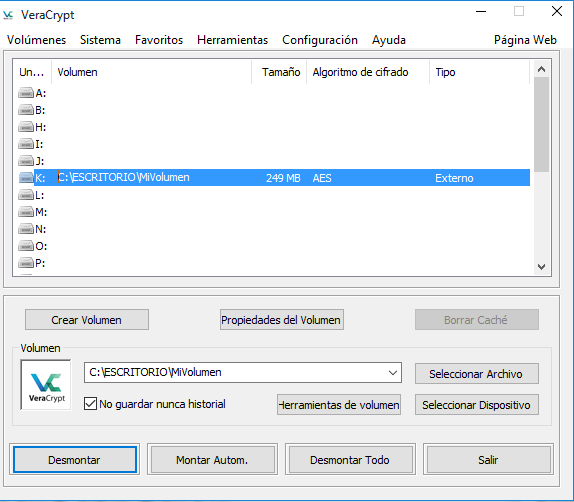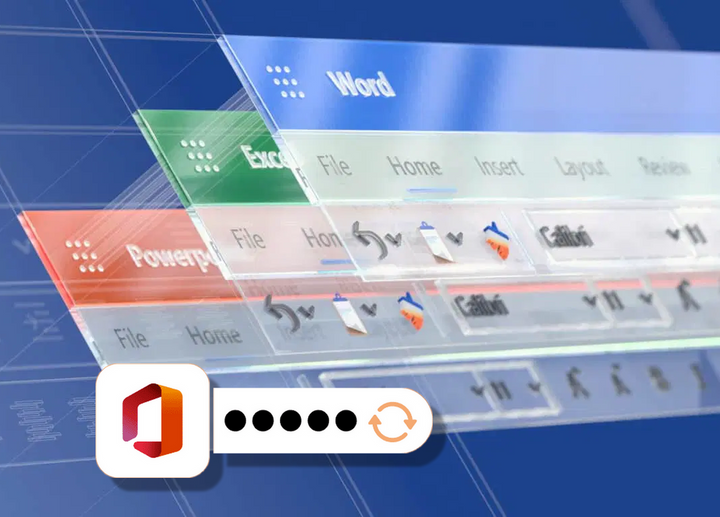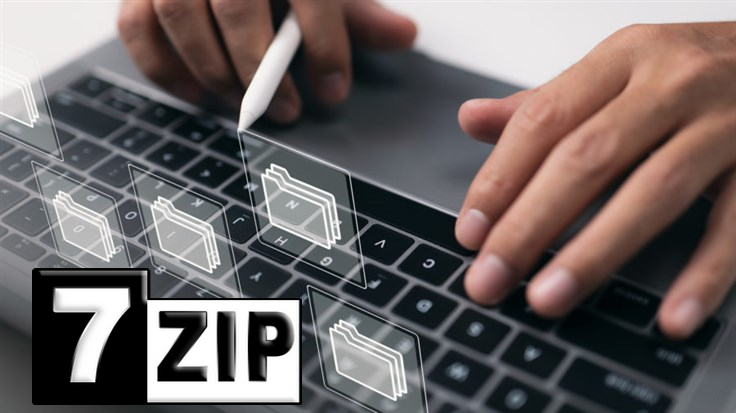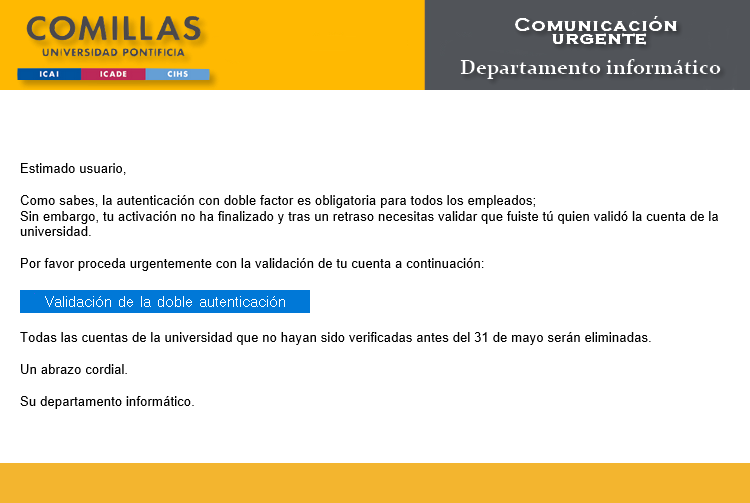Proteger los medios USB con una contraseña a través de VeraCrypt

¿Por qué utilizar VeraCrypt?
Hace unos años, muchos usuarios confiaban en TrueCrypt, una aplicación de código abierto que podía cifrar cualquier memoria USB o disco duro, convirtiéndolo en una caja fuerte digital. Pero, por desgracia, su mantenimiento se detuvo repentinamente en 2014
Hay varias razones para elegir VeraCrypt. En primer lugar, es más accesible, se han corregido los errores, es gratuito y multiplataforma (Windows, MacOS, Linux).
Además, admite tres potentes algoritmos de cifrado: AES, Serpent y Twofish. Se trata de una herramienta de código abierto, constantemente mejorada y cuyo código fuente es accesible a todo el mundo. Este es un argumento importante para quienes buscan la transparencia y temen posibles puertas traseras, como se puede sospechar con las herramientas opacas.
¿Cómo se configura?
VeraCrypt es una herramienta gratuita y muy segura para encriptar tus datos. Primero, descarga este software gratuito, instala VeraCrypt en tu ordenador y, si es necesario, cambia el idioma a Español. Para ello, haga clic en "Idioma" en "Configuración" y seleccione "Español" en la lista. Como todos los datos de la memoria USB se borran al establecer una encriptación con VeraCrypt, es mejor limpiar primero la memoria o borrar todos los datos importantes.
Gracias a la versión portátil de Veracrypt puedes abrir tu espacio en cualquier ordenador, tras introducir tu compleja contraseña.
-
Para encriptar una memoria USB, crea un contenedor de datos usando VeraCrypt :
- En el programa, haga clic en "Crear un volumen". Se iniciará un asistente de configuración.
- Seleccione "Crear un archivo contenedor cifrado" y confirme su selección haciendo clic en "Siguiente".
- En la ventana que aparece, selecciona "Volumen estándar de VeraCrypt", luego en "Ubicación de almacenamiento del volumen", selecciona la memoria USB que deseas encriptar e introduce un nombre de archivo significativo.
- Termine de crear un volumen haciendo clic en "Guardar".
- En el asistente de configuración, haga clic en "Siguiente" para acceder a la configuración de cifrado. La encriptación AES está seleccionada por defecto, lo que es suficiente para el uso privado. Confirme su selección haciendo clic en "Siguiente".
- Aparece una nueva ventana o cuadro de diálogo "Tamaño del volumen". Aquí se especifica el tamaño del espacio de almacenamiento cifrado en la memoria USB. Por defecto, se configura todo el espacio de la memoria USB. Confirme su selección haciendo clic en "Siguiente".
- Defina una contraseña segura para el cifrado y el descifrado en el nuevo cuadro de diálogo. La generación de un archivo de claves a través de la opción "Usar archivo de claves" ofrece una protección adicional. Con el botón "Archivos clave...", puedes seleccionar cualquier imagen o incluso archivos MP3 o generar un nuevo archivo al azar. Para ello, se registran los movimientos del ratón durante 30 segundos en una zona definida. Después de grabar, guarda el archivo en tu ordenador y añádelo como archivo clave en VeraCrypt.
- Por último, indique si desea almacenar archivos de más de 4 GB en su contenedor de datos. A continuación, haga clic en "Siguiente" y "Formato". VeraCrypt comenzará a configurar el contenedor.
- Cuando el proceso haya finalizado, recibirá un mensaje que deberá confirmar haciendo clic en "Aceptar". Ahora puede cerrar el asistente de configuración haciendo clic en "Salir".
Trabajar con medios USB encriptados
Para poder utilizar el medio USB encriptado, VeraCrypt debe estar instalado en el ordenador, y la llave o volumen creado debe estar incrustado.
- En la ventana principal de VeraCrypt, haz clic en "Archivo..." y selecciona la memoria USB.
- Se muestra una lista de letras de unidad disponibles. Elige uno de ellos.
- Confirme su selección haciendo clic en "Integrar", introduzca la contraseña de su memoria USB, seleccione su archivo de encriptación si es necesario y haga clic en "Aceptar".
- Ahora puedes acceder a los datos de tu soporte USB.
- Si quieres expulsar la llave, primero cierra la sesión de VeraCrypt usando el botón con el mismo nombre.
Enlace de descarga directa: Veracrypt_Downloads
Incluyendo la versión portátil sin instalación para ser colocada en una llave usb