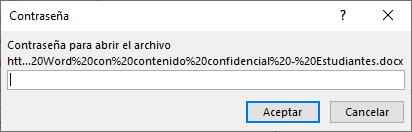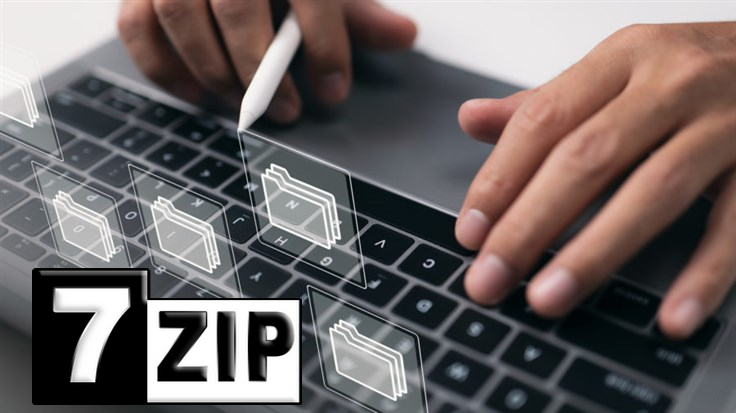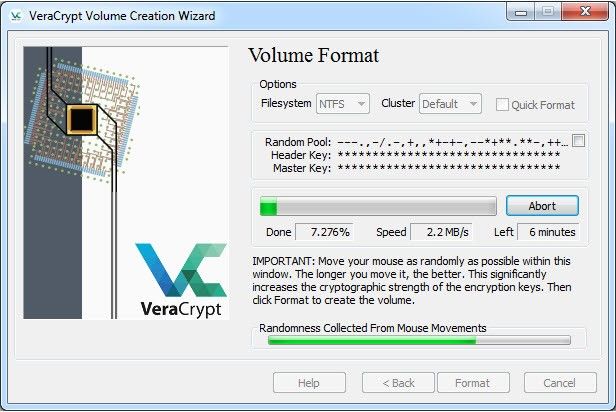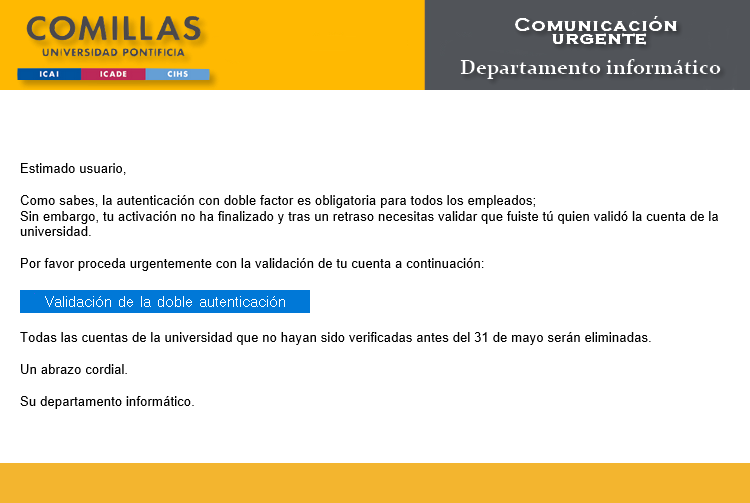Proteger un documento Office

Los documentos de Office con contenido confidencial no deben caer en manos no autorizadas. Aunque un archivo esté protegido por los derechos de usuario de Windows, nada impide que se copie y distribuya. Al elegir poner una contraseña en un archivo de Word, su contenido ya no puede ser visto, incluso con otros visores de archivos. En este artículo le mostramos cómo proteger un archivo de Word, cómo abrirlo y cómo eliminar la protección.
Todas las versiones de Word instaladas localmente (lo que excluye la versión web) ofrecen la posibilidad de proteger con contraseña los documentos de Word. Hay que introducir una contraseña para abrir el archivo de Word.
Para bloquear el acceso a su archivo de Office, sólo tiene que ir a:
Archivo > Información > Proteger documento > Cifrar con contraseña
para establecer la contraseña y proteger de manera sencilla un archivo.
Para que la protección sea efectiva, es necesario volver a guardar el documento.
Desde Office 2010, Microsoft ofrece un menú de cinta con paletas de iconos en Word en lugar de simples menús desplegables. En la versión de Office365 proporcionada por la Universidad, haga lo siguiente para proteger el documento de Office abierto.
Restriccíon de los cambios
Esta sección permite proteger la integridad de la información.
Empecemos por proteger un documento e indicar las partes modificables.
- En la pestaña Revisar, en el grupo Proteger, haga clic en Restringir edición.

- En el cuadro de Restricciones de edición, seleccione la casilla Permitir sólo este tipo de edición en el documento.
- En la lista de restricciones de edición, haga clic en Sin cambios (Sólo lectura).
- Seleccione la parte del documento en la que desea permitir los cambios.
Por ejemplo, seleccione un bloque de párrafos, un título, una frase o una palabra. - Para permitir que todos los que abran el documento puedan editar la parte seleccionada, seleccione la casilla Todos en la lista Grupos.
- Para permitir que sólo determinados usuarios editen la parte seleccionada, haga clic en Más usuarios y, a continuación, introduzca los nombres de los usuarios.
Introduce tu nombre si quieres poder editar el documento. Separe los nombres con un punto y coma. - Es importante: Si prefiere proteger el documento mediante la autenticación de usuarios en lugar de la protección con contraseña, asegúrese de introducir direcciones de correo electrónico que coincidan con los nombres de usuario.
- Haga clic en Aceptar y, a continuación, seleccione las casillas de verificación situadas junto a los nombres de los usuarios que pueden editar las partes seleccionadas.
Si selecciona varios usuarios, éstos se añaden como elementos al área de Grupos, para que pueda seleccionarlos fácilmente. - Continúe seleccionando partes del documento y asignando permisos de modificación.
- En Comenzar a aplicar, haga clic en Si, aplicar la proteccion.
- Para asignar una contraseña al documento, de modo que los usuarios que la tengan puedan eliminar la protección y trabajar en el documento, escriba una contraseña en el cuadro Escribir nueva contraseña (opcional), y luego confirme la contraseña.
Utilice esta opción si desea que otras personas puedan trabajar en el documento al mismo tiempo.
Utiliza una contraseña fuerte que combine letras mayúsculas y minúsculas, números y símbolos. Las contraseñas débiles no combinan estos elementos. - En la pestaña Revisar, en el grupo Proteger, haga clic en Restringir edición.
- En el panel de Office Restringir edición, haga clic en Suspender la protection al pie de la página.
- Si se le pide una contraseña, introdúzcala.
- Haga clic en la pestaña Archivo en la parte superior izquierda, luego en Información y Proteger documento.
Si el documento ya está encriptado o si hay una protección contra la escritura u otra restricción en el documento, esta zona se resaltará en amarillo. - Aparece un menú de selección. Haga clic en Cifrar con contraseña.
- Introduzca la contraseña con la que desea cifrar el documento de Office y confirme con "OK". Tenga en cuenta esta contraseña, de lo contrario no podrá descifrar el documento. Para comprobar que no hay errores de escritura, se le pedirá que introduzca la contraseña por segunda vez.
- El campo Proteger documento en la información del archivo aparece ahora con un fondo amarillo. Guarde y cierre el documento. Se le pedirá la contraseña automáticamente la próxima vez que la abra.
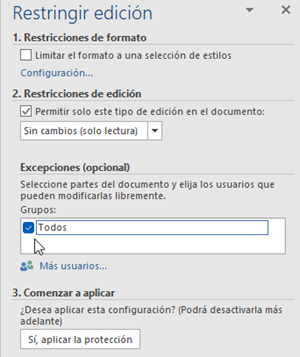
Para seleccionar varias partes a la vez, selecciónelas una tras otra mientras mantiene pulsada la tecla |Ctrl|.
En Excepciones (opcional), realice una de las siguientes acciones:
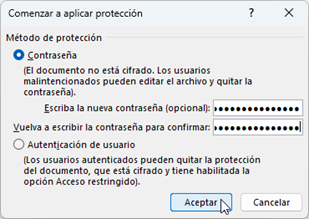
Atención: No olvide su contraseña. Si lo hace, Microsoft no podrá recuperarlo. Guarde las contraseñas que anote en un lugar seguro, lejos de la información que deben proteger.
Para cifrar el documento de modo que sólo los propietarios autentificados del documento puedan eliminar la protección, haga clic en Autentificación de usuarios. También puede utilizar un gestor de contraseñas local tal como Keepass.
Desbloquear un documento protegido
Para eliminar toda la protección de un documento, debe conocer la contraseña que se le ha aplicado. De lo contrario, debe estar en una lista de propietarios autentificados para el documento.
Si usted es un propietario autentificado o conoce la contraseña para eliminar la protección del documento, haga lo siguiente:

Asegurar un archivo Office con contraseña
Esta sección permite proteger la confidencialidad de la información
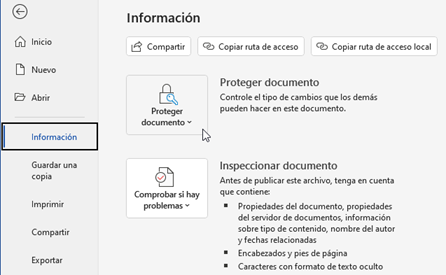
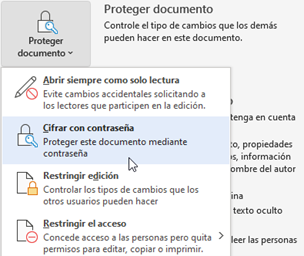
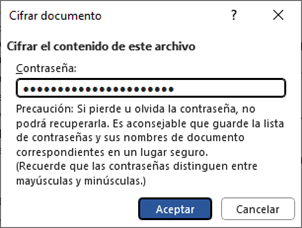

Cuando se abre, se le pide directamente la contraseña antes de abrir el documento: